Top Open Wedding Ven...
Event Services
Wireless printing from several devices on your network is convenient when you connect your Brother printer to Wi-Fi without a cable. By following the instructions provided by Brother Printer Support at +1-877-372-5666, you can easily complete the setup procedure and take advantage of wireless connectivity. We'll walk you through the process of "How To Connect Brother Printer To Wi-Fi Without Cable".
How to Connect a Brother Printer to Wi-Fi Without a Cable, Step by Step
Please be aware that depending on the model of your Brother Printer, the precise instructions may change significantly. For instructions specific to your printer's model, consult the user guide.
Understanding Wireless Printing
Before delving into the setup process, it's essential to understand the basics of wireless printing. Wireless printing allows you to send print jobs to your printer from any device connected to the same Wi-Fi network. This eliminates the need for physical cables and enables printing from smartphones, tablets, laptops, and other wireless devices.
Ensure Wi-Fi Compatibility
The first step in connecting your Brother printer to Wi-Fi is to ensure that your printer has Wi-Fi capability. Most modern Brother printers come with built-in Wi-Fi functionality, but it's essential to verify this feature in your printer's specifications or user manual.
Access Printer Settings
Once you've confirmed Wi-Fi compatibility, access the settings menu on your Brother printer. You can typically do this by navigating through the printer's control panel or touchscreen interface. Look for options related to network or wireless settings.
Network Setup
In the printer's settings menu, navigate to the network setup or wireless setup option. Select the option to set up a new wireless connection or join an existing network. Your printer will begin scanning for available Wi-Fi networks in the vicinity.
Select Wi-Fi Network
From the list of available networks, select your Wi-Fi network. This will typically be the name of your home or office Wi-Fi network. If your network is password-protected, you'll be prompted to enter the Wi-Fi password.
Enter Wi-Fi Password
To input the Wi-Fi password, use the control panel on the printer to browse the on-screen keyboard. Because the password is case-sensitive, enter it carefully. The printer will attempt to join the Wi-Fi network when the password has been input and confirmed.
Connect to Network
After entering the Wi-Fi password, the printer will initiate the connection process. This may take a few moments as the printer establishes a secure connection to the Wi-Fi network. Once connected, the printer will display a confirmation message on its screen.
Print Network Configuration
To verify the successful connection to the Wi-Fi network, you can print a network configuration page from the printer. This page contains important information about the printer's network settings, including the assigned IP address and network status.
Install Printer Drivers
It's now time to install the printer drivers on your computer or device after connecting the printer to Wi-Fi. The installation CD that comes with the printer can be used, or you can download the drivers from the Brother website. To finish installing the driver, adhere to the on-screen directions.
Test Printing
Once the drivers are installed, perform a test print to ensure that the printer is functioning correctly. You can print a test page from your computer or device to verify the wireless connection and print quality.
Contact Brother Printer Support
You may get professional advice and troubleshooting by calling Brother Printer Support at +1-877-372-5666 if you run into any problems throughout the setup process. Our committed support staff is here to help you avoid using a cable when connecting your Brother printer to Wi-Fi and to guarantee trouble-free printing.
Conclusion
The versatility and convenience of wireless printing may be had by just connecting your Brother printer to Wi-Fi without the need for a cable. Printing from any device on your network may be done with ease if you follow the instructions in this article and contact Brother Printer Support if necessary. When your Brother printer is linked to Wi-Fi, you can wave goodbye to tangled cords and hello to hassle-free printing.
#brotherprinter
#brotherprintersetup
#brotherprintersupport
#wifiprintersetup
#fixbrotherprinter



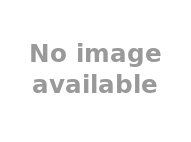

Comments